概要
視聴データ統合セクションを使用して Salesforce 統合を設定すると、より詳細な(イベントベースの)データをエクスポートすることができます。この視聴データはカスタムオブジェクトに関連付けられ、各コンタクト同期時に追加されますが、上書きされることはありません。
必要条件
- Video Cloud アカウントを持っていること
- 統合を作成するための管理者権限が必要です。
- Viewer Analytics および Audience Insights が有効であること。
- MAP接続にアクセスするための Marketing Studio Essentials または Premium アカウントが必要です。
- Salesforce のアカウントを持っていること
- API アクセスが有効であること。
- Salesforce AppExchange マーケットプレイスからアプリをインストールできること。
- 「Modify Metadata」(メタデータの変更)または「Modify All Data」(すべてのデータの変更)の権限が必要です。
- 「System Administrator」(システム管理者)プロファイルを持っていること。
動画IDトラッキング
Salesforce 統合は、両方のシステムに存在するコンタクト(連絡先)にのみデータを送信します。Salesforce に新しいコンタクトを作成することはありません。この統合は、Salesforce コンタクトID を通じてユーザーを識別します。この ID は視聴者 ID として機能し、システムに登録するには Brightcove プレーヤーで設定する必要があります。 詳細については、Salesforceでの視聴者IDトラッキングの設定方法をご覧ください。
アプリのインストール
Brightcove Audience Insightsアプリを Salesforce AppExchange マーケットプレイスからインストールし、Brightcove と Salesforceアカウントを統合できるようにします。
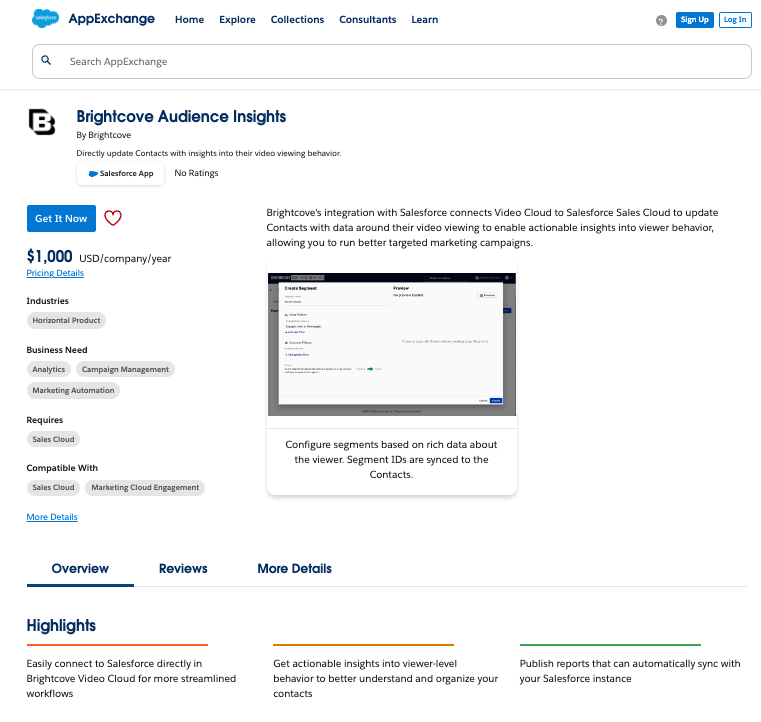
統合の作成
Video Cloud Studio にログインします。
- Integrations(統合) モジュールを開きます。
-
顧客データプラットフォーム をクリックします。
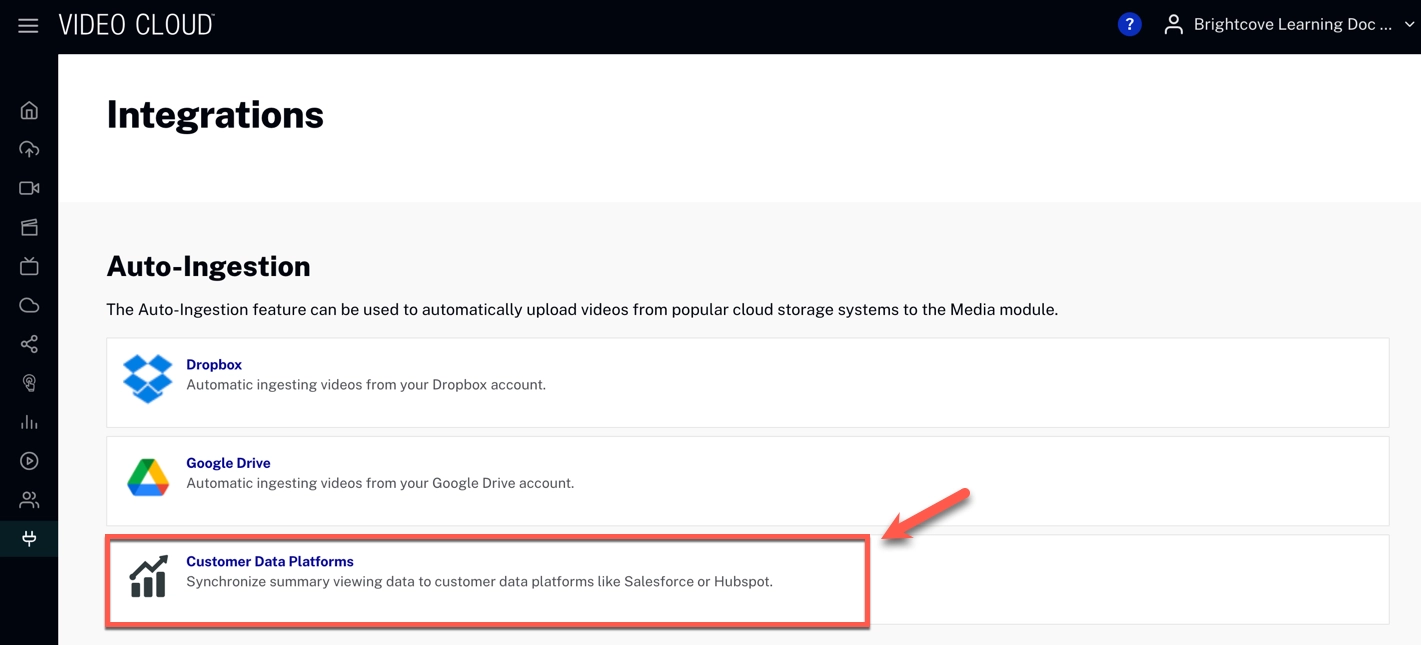
- 視聴データ統合 セクションで、をクリックします。
-
「配信先」ドロップダウンから Salesforce を選択します。
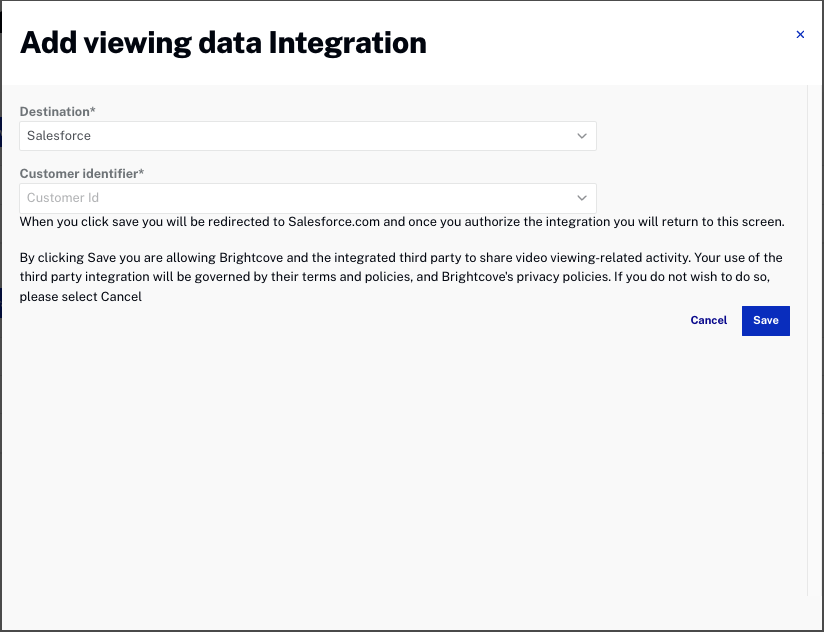
- 対象環境を選択します:
- サンドボックス環境でテストする場合は、サンドボックス を選択(詳細は Salesforce サンドボックス開発環境 を参照)。
- 本番環境に接続する場合は、実稼働を選択。
- をクリックします。
- Salesforce にリダイレクトされ、アプリのアクセス許可を承認するよう求められます。
- 承認すると、Video Cloud Studio にリダイレクトされ、統合の設定が完了します。
- 統合によって、Salesforce に
BrightcoveViewEventというカスタムオブジェクトが作成され、デフォルト設定が適用されます。 - 視聴データは上記のカスタムオブジェクトとして Salesforce に送信されます。
Salesforce 内のデータを検証する
以下の手順は、Salesforce でカスタムオブジェクトのデータをレポートとして表示する方法の一例です。ステップ1〜8は管理者ユーザーが実行する必要があります。この手順は、Salesforce が Lightning Experience を有効にしていることを前提としています。Classic の場合、手順が異なる可能性があります。
- Salesforce の右上にある歯車アイコンをクリックします。
- 設定(Setup)をクリックします。
- オブジェクトマネージャー(Object Manager)をクリックします。
- クイック検索ボックスに
BrightcoveViewEventと入力します。 - API名が
BrightcoveViewEvent__cのカスタムオブジェクトをクリックします。 - [詳細]タブで 編集(Edit) をクリックします。
- [オプション機能]セクションで、レポートを許可(Allow Reports) のチェックボックスが有効になっていることを確認します。
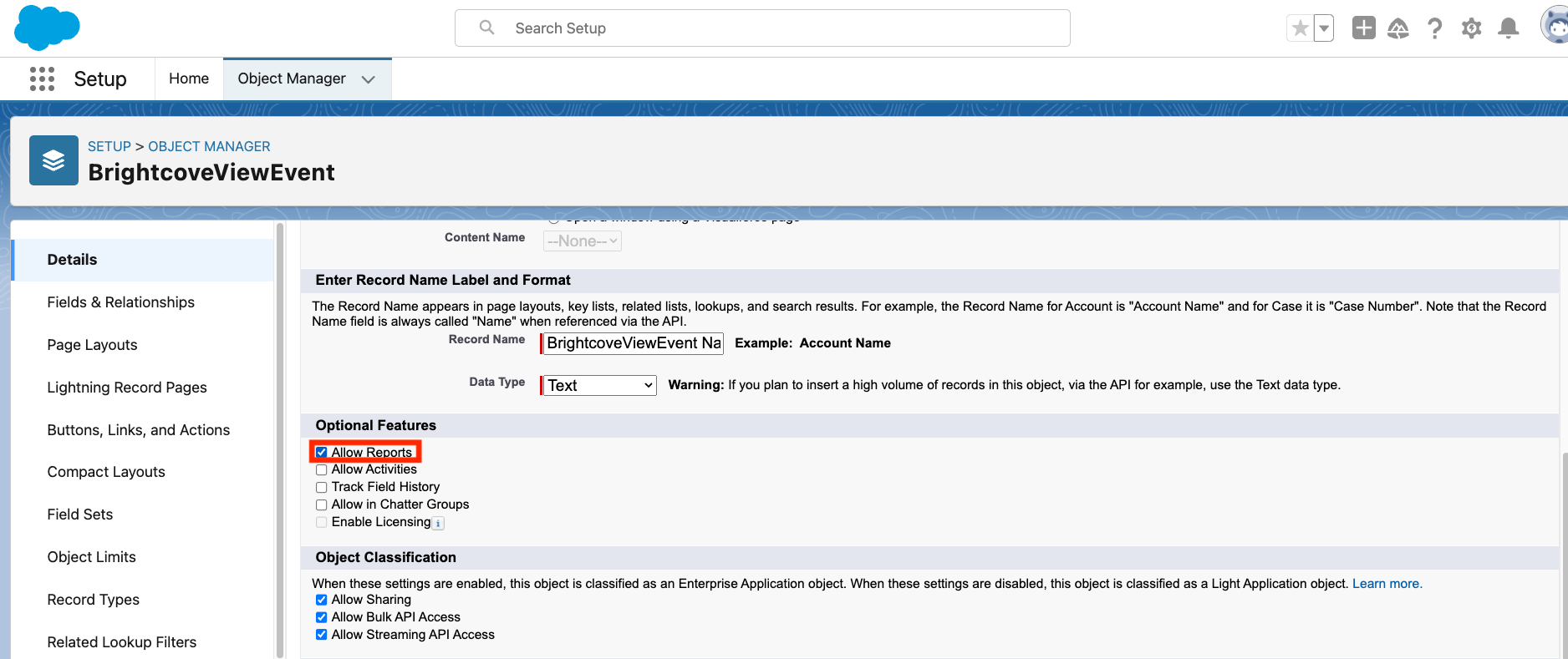
- [保存(Save)]をクリックします。
- Salesforce のホームページに移動します。
- レポート(Reports) をクリックします。
- 新規レポート(New Report) をクリックします。
- 検索ボックスに
BrightcoveViewEventと入力します。 BrightcoveViewEventレポートタイプをクリックします。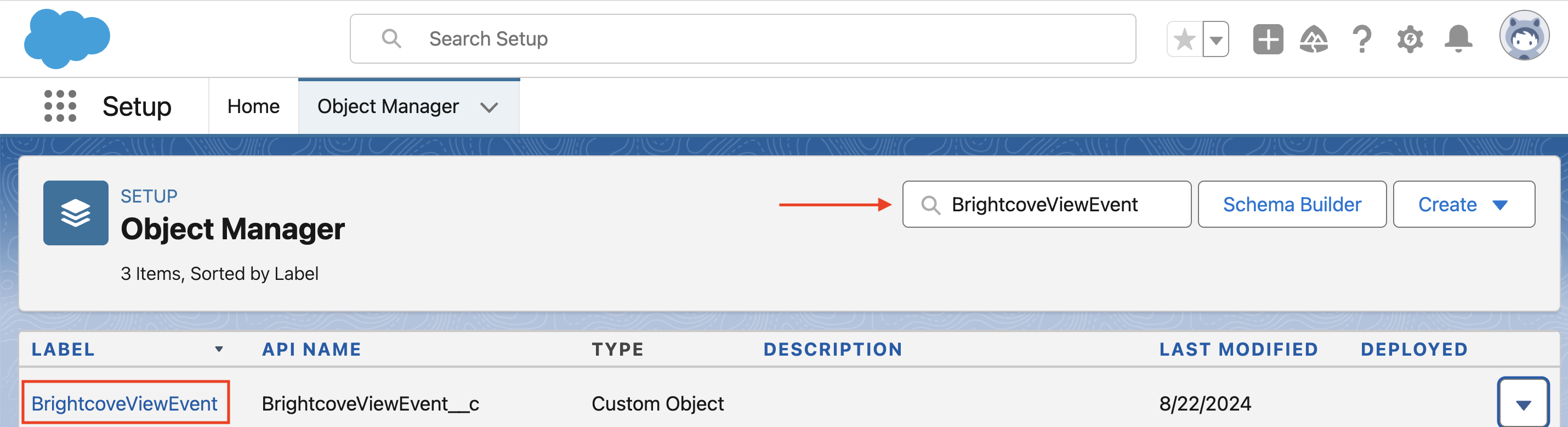
- レポートを開始(Start Report) をクリックします。
- 左側のパネルで 列を追加(Add column) をクリックし、レポートに必要な列を追加します。
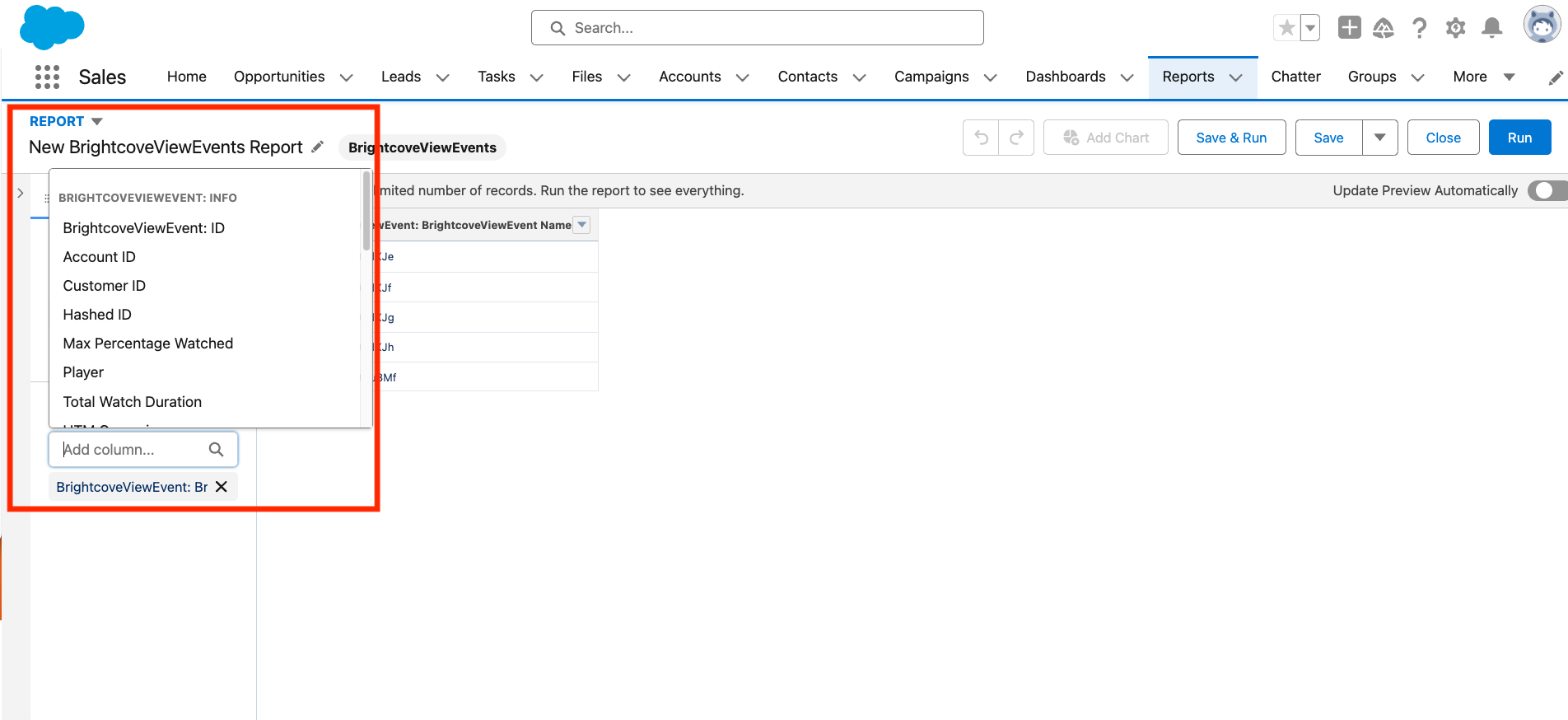
- 実行(Run) をクリックして、カスタムオブジェクトのデータを表示します。
統合の削除
Video Cloud Studio にログインします。
- Integrations(統合)モジュールを開きます。
-
顧客データプラットフォーム をクリックします。
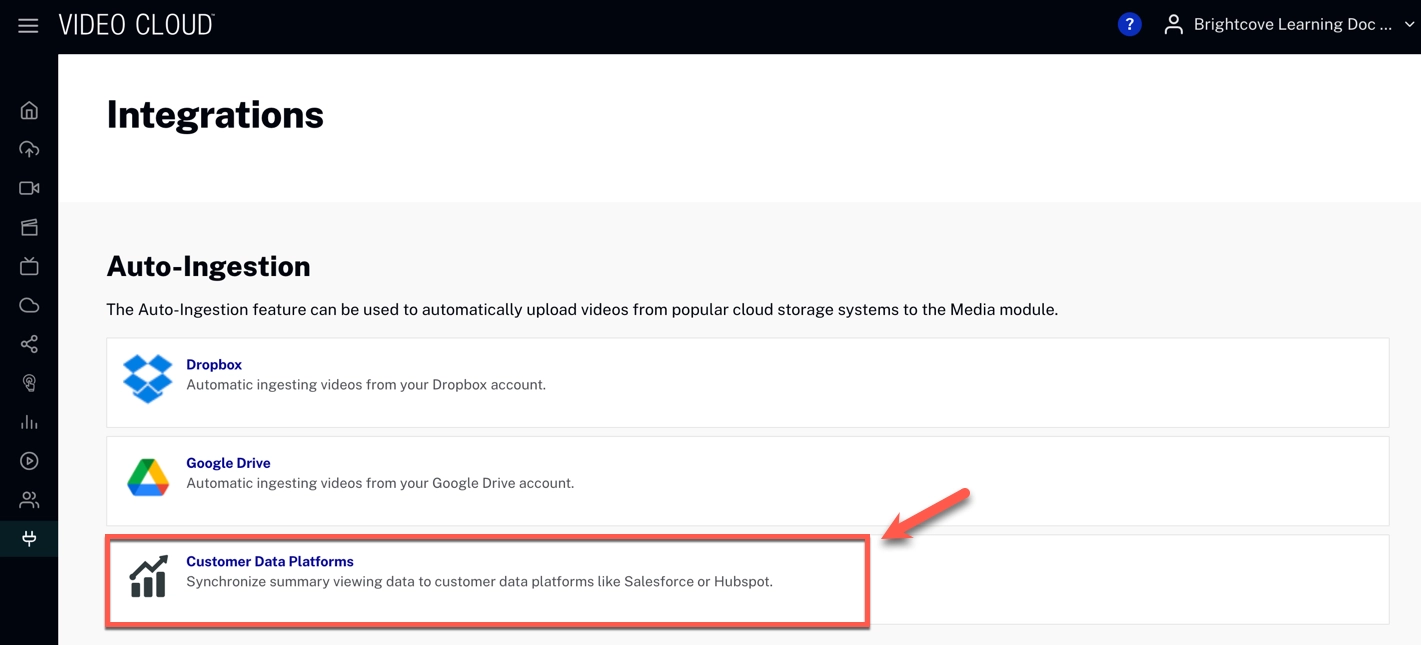
- Salesforce の行で、ゴミ箱アイコン(
 )をクリックします。
)をクリックします。 - 確認のため、DELETE(大文字・小文字を区別)と入力します。
- をクリックします。
トラブルシューティング
統合を作成することができない
- Brightcoveサポート にお問い合わせください。
データが Salesforce に表示されない
- 視聴がシステムに登録されるまでに24〜48時間かかる場合があります。
- Salesforce の「視聴データ統合」と「コンタクト統合」の両方を有効にしている場合、一方の統合がもう一方の認証情報を無効にする可能性があります。現在、両方の統合を同時にサポートしていないため、どちらか一方を削除し、残った統合を再認証してください。
- 対象ユーザーの Salesforce コンタクトが存在していることを確認してください。
- 対象ユーザーの Salesforce コンタクトID が Brightcove プレーヤーで適切に設定されていることを確認してください。
- 問題が解決しない場合は、Brightcoveサポート にお問い合わせください。
